Microsoft Edge Slow 2020
Make Sure You Are Connected to the Internet. Let’s start with the basic troubleshooting step to fix. Edge has been lacking in quality extensions that are seen in chrome and Firefox. And one major thing that edge is lacking is an Ad blocker, but after the Anniversary Update, you are able to download an Adblocker or Adblock plus for Edge. For that, click on the More action icon and then click on the Extensions. In the same forum thread, a Microsoft moderator has finally confirmed that Microsoft Edge team is currently in the process of investigating this problem, and will report back when it knows more. To clear the browsing data to resolve issues on the Chromium version of Microsoft Edge, use these steps: Open Microsoft Edge. Click the Settings and more (three-dotted) button from the top-right.
Microsoft edge slow and unresponsive after windows 10 1903 upgrade? A number of users experience edge is stuck on a webpage and not responding. Again, It is performing slower than before. And overall Microsoft edge has become really unstable for some. If you are one of them struggling Microsoft edge slow performance, here how to make Microsoft edge faster.
There are the various reasons, behind edge slowing down and not responding problem. it possible your temporary Internet files are corrupted, which means there’s no available space for Edge to work properly. Also system files corrupted and system not responding or any startup service conflict may also cause this issue.
Post Contents :-
- 1 Make Microsoft edge faster
Make Microsoft edge faster
First of all, disable antivirus software and open the edge browser check if it’s running smoothly.
Disable VPN if configured.
If this is the first time you notice Microsoft Edge Acting Slow, we recommend perform Windows clean boot and open the web browser that helps if startup service conflict causing the issue.
Clear Cache, Cookie and History
Lets clear cache, cookies and histories of MS Edge. as discussed before, Problematic or excessive cookies and cache can reduce web browser’s performance. Like other browsers, You can easily clear those files from the edge.
- Open the Settings menu by clicking on the three dots button from the top right corner.
- Now, Choose Settings, then Privacy & security
- under browsing data, Click on Choose what to clear.
- Mark everything you want to clear and at last click on Clear button
- Now close and reopen edge browser check this time its running smoothly.
Disable All Extensions
If you are using several extensions, You can try disabling them to check and determine if Any of your extensions may affect browser performance. To do it –
- Open Settings Menu and go to Extensions.
- Now, Click on and Extension and you will have all related settings of that.
- Switch off the extensions by toggling the appropriate on-off button.
Repair or Reset Microsoft Edge
Still browser not performing well? lets repair or reset Microsoft edge to default state. By resetting your browser, it automatically takes your browser configuration back to default. This will help to ensure whether the installed plugins or changed settings cause the slowness.
Note: Repair will not delete any of the historical data stored on the browser but resetting will delete the history, preferences and sign-in details.
- Press “Windows + I” keyboard shortcut keys to open Windows Settings app
- Click on “Apps” then apps and features,
- now scroll down on the left pane to locate “Microsoft Edge”.
- Click on it and then click on the “Advanced options” link.
- On the next screen, scroll down and click the “Repair” button. Y
- you will see Windows relaunch Edge; check the sites are loading faster now.
- If the problem is not resolved, go back to the app settings and try “Reset” option.
Reinstall Edge browser in Windows 10
If none above solution worked for here follow steps below to Reinstall Edge browser in Windows 10
- Press Windows + E to open file explorer
- click on view and check mark on Hidden Items.
- Next navigate to following path : C:Users%username%AppDataLocalPackages
- Note: %username% should be your current windows login username.
- Here on packages folder scroll down and look for the folder named MicrosoftEdge_8wekyb3d8bbwe.
- When you got Right-click the folder and navigate to properties.
- Here on “Attributes” uncheck the read-only box if it is checked. Otherwise, you should not be able to delete the package.
- click apply and ok to make save changes.
- Now open MicrosoftEdge_8wekyb3d8bbwe folder and delete all content inside the folder.
- Next, go back, right click MicrosoftEdge_8wekyb3d8bbwe folder and delete it.
- Thats all you’ve successfully removed Edge, Next you’re going to need to get it back.
Reinstall Edge Browser
Microsoft Edge Youtube Slow 2020
After delete edge browser we are going to reinstall edge browser using power shell, Let’s see how to do.
First, open powershell as an administrator.
When PowerShell prompt opens type below command and hit the enter key to execute the same.
“Get-AppXPackage -AllUsers -Name Microsoft.MicrosoftEdge | Foreach {Add-AppxPackage -DisableDevelopmentMode -Register “$($_.InstallLocation)AppXManifest.xml” -Verbose}
That’s it Edge Browser should now be reinstalled and refreshed. You can now restart Windows 10 in normal mode. And check Edge Browser working without any problem.

Create New User Account
Creating a new user account will generate new edge browser profile and with new profile setting hope, edge will run smoother. On Microsoft forum users report after creating a new user profile for Windows 10 edge browser problem get fixed. you can also try this option and create a new user account by following bellow.
To Create a user account on windows simply open command prompt as administrator. you can do this by type cmd on start menu search on search results right click on command prompt and select run as administrator. Next type below command and hit enter key To create a new user account.
net user % usre name % %password% /add
Note: %user name % change your new create username.
%password %: Type password for your new created User account.
Ex : net user admin p@ss /add
you will get an out message the command completed successfully. That means user account created successfully. Now Logoff From Current user Account and login with New created User account. Open the Edge Browser check working normally without any problem crashes, not responding etc.
Some Other solutions suggested by users to Fix edge Browser problems on windows 10 computer.
Repair Corrupted System Files
Also, Corrupted system files can cause different errors on windows computers and may this edge not responding is caused due to system file corruption. We recommend to Repair windows system files by following bellow.
Click on Start menu scroll down -> click Windows System option -> Right-click the Command Prompt and choose Run as administrator.
Now Run the following command lines one by one hit enter key to execute the command.
- DISM.exe /Online /Cleanup-image /Scanhealth
- DISM.exe /Online /Cleanup-image /Restorehealth
- SFC/scannow
Note: the scanning process will take some time to complete the scan and repair process, wait until 100% complete the process.
Did these tips help to make Microsoft edge faster? Let us know on comments below, Also read
The problem: Your browser isn’t working. The time it takes for a page to load is way too long and it’s acting slower than a three-toed sloth.
What can you do?
While Microsoft Edge is one of the fastest browsers out there to date (reportedly faster than Chrome), it can sometimes be slow to load for one reason or another. Most browsers have their moments…
The good news? You can usually fix these kinds of problems yourself. And no, you do not need to be a technical expert to do this.
To help empower you in a moment of frustration when your browser is slow, here are the top 5 things you can do to speed up Microsoft Edge in Windows 10.
Start with the first task and go down the line until your browser’s performance improves.
- Check your internet connection (sounds obvious right? But it could be a quick fix!)
- Delete browser history and cleanup your cache and cookies
- Tweak browser flags (this is a helpful one!)
- Turn off background apps
- Delete or update Edge extensions
Check your internet connection
This is generally a good practice. Your browser might be slow simply because your internet connection is poor.

Step 1: First check to see that you are connected to Wi-fi by clicking the wireless network icon and selecting the appropriate network name.
Step 2: If you’re on Wi-fi, but the wireless connection is still slow or simply doesn’t work, you will need to run the Windows troubleshooter to diagnose and fix internet connection issues. Right click the wireless connection icon again and select Troubleshoot problems.
Step 3: Read and respond to the on-screen prompts.
Step 4: Check to see if the troubleshoot was successful. If it was not, it will look like the image below:
Step 5: At this point, it’s time to run Device Manager. Click on the Start button (or press Windows key + X).
Step 6: Type in Device Manager into the search bar and then select it.
Step 7: Expand Network adapters from the list by clicking on the arrow to the left of it. See below:
Step 8: Right click on your wireless network driver. The name of your network driver will show up in the drop-down options. From there, select the option Update Driver. See the example below:
Step 9: Click on the option that says Search automatically for updated driver software.
Step 10: Windows will now search the computer and internet for an updated driver. It will install one if it’s available. Relaunch Edge when this is complete and see if your connection has improved.
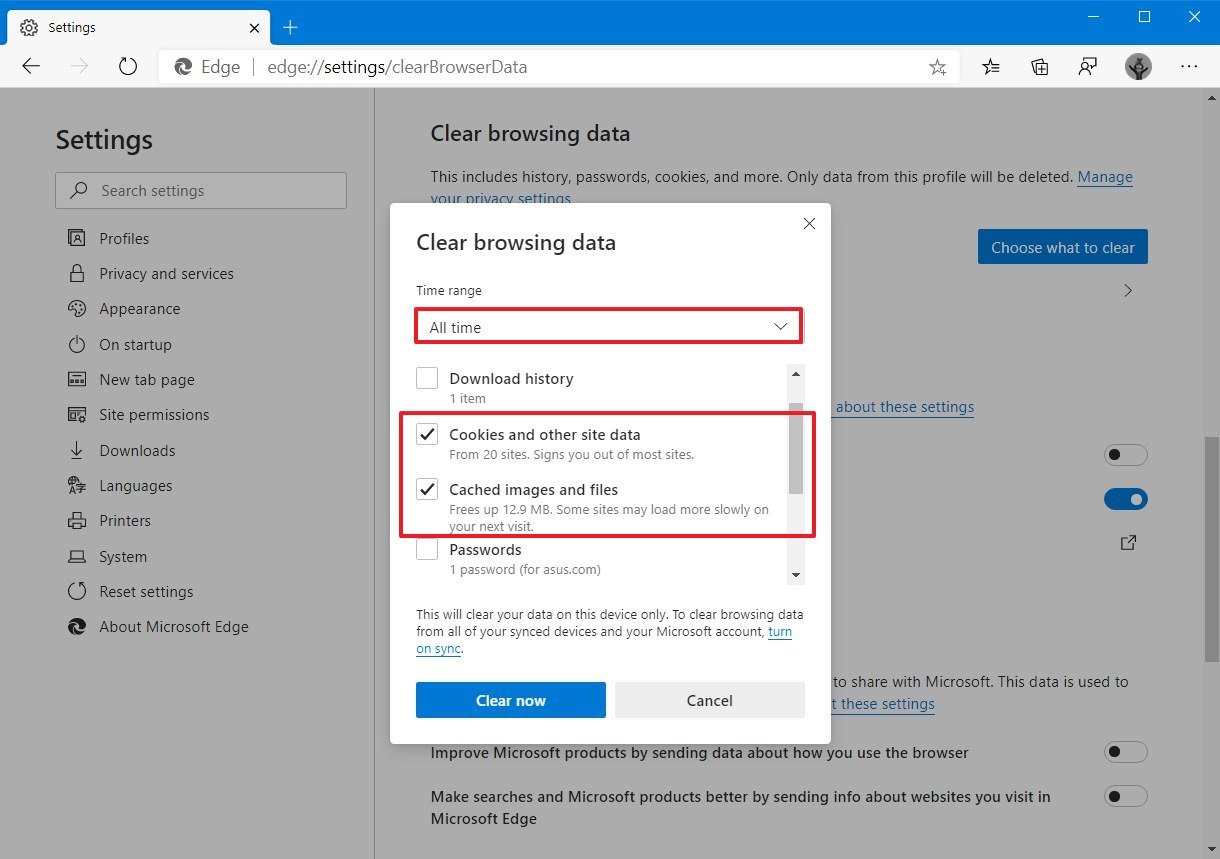
Step 11: If this doesn’t resolve the issue, reset your network settings altogether.
- Try restarting your computer. You can also try unplugging the power cord from your wireless router and wait 10 seconds before plugging it back in.
- Go back to the Start button, click on Settings, then select Network & Internet (or type this into the search bar). Click on Status then scroll down to the bottom and select Network reset.
Delete browser history and cleanup your cache and cookies
Let’s say the problem wasn’t your internet connection. Well, the next thing to do is clean up your browser data. Over time, your browser stores a lot of information about you that can actually slow down your browser’s performance.
Check out our previous Tech Tip that walks you through how to clear your browser data and safeguard your internet privacy. This can ultimately speed up your page load times and browser performance.
Adjust browser flags
If your browser is still slow, it’s time to turn to browser flags.
Browser flags are where you can turn on Edge features. And there are two key features that you should use to speed up Microsoft Edge: TCP Fast Open and low-power mode for background tabs.
Enable TCP Fast Open
Even though it sounds like a complicated term, it isn’t.
TCP is a protocol developed on the internet that basically just makes sure data gets to where it needs to go. And this particular extension can speed up the time it takes a page to load by 10% to 40%.
Step 1: Open Edge browser then type about:flags directly into the address bar. This takes you to a setup page.
Why Is Microsoft Edge Slow
Step 2: Scroll down until you see Networking.
Step 3: Check Enable TCP Fast Open.

Step 4: Restart Microsoft Edge and see if this speeds up your browser.
Enable low-power mode for background tabs
This is the next flag you can tweak. And what it does is basically limit the amount of CPU power (AKA your computer’s processing ability) that is given to open tabs that have A TON of JavaScript-heavy ads. This should speed up your browser significantly.
Step 1: Go back to the browser flags list by typing in about:flags into the address bar.
Step 2: This time scroll down to JavaScript.
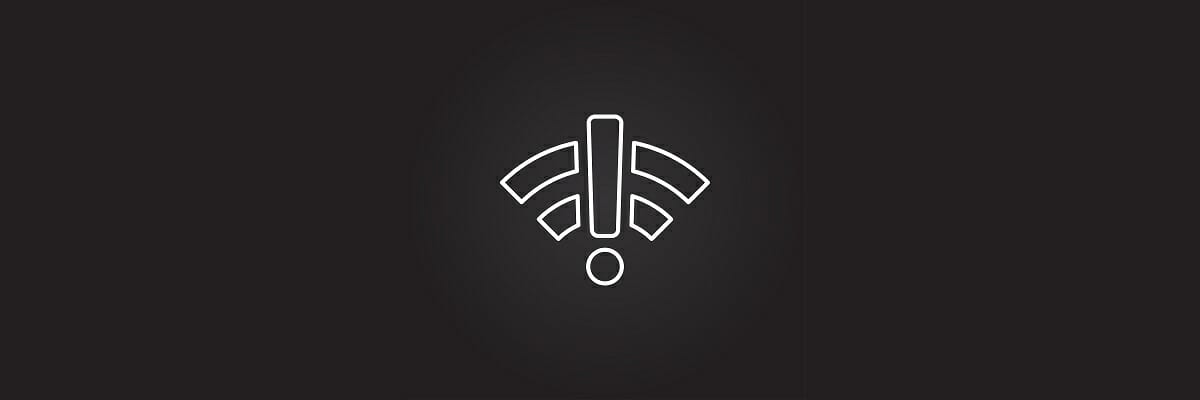
Step 3: Check the box that says Allow background tabs to be put into a lower power mode.
Step 4: Restart Microsoft Edge again and see if your browser has improved.
Turn off background apps
Is your browser still slow at this point? If you’re still struggling and nothing has worked so far, the next quick and easy thing to do is just turn off apps that you don’t need to run all the time.
Step 1: Click on the Start button and go to Settings.
Step 2: Click on Privacy and select Background apps.
Step 3: You’re going to see all the apps that are running in the background. All you need to do is toggle off every app you don’t want to turn on automatically. This should help speed up your browser.
Delete or update Edge extensions
If you’ve made it this far and your browser is still sluggish, the last thing we recommend doing is to get rid of Edge Extensions you have installed (or update the ones you want to keep). We’ve noticed that common add-ons like AdBlock can sometimes affect the speed of your browser.
Step 1: Open Microsoft Edge and click on the three dots (…) found in the top right corner of your browser window.
Step 2: Select Extensions from the menu.
Step 3: Select each extension and click on Uninstall.
Step 4: Restart Microsoft Edge. See if your browser speed improves then go to the Microsoft Store and reinstall your favorite extensions if you still want them.
Hopefully, these tasks have significantly sped up the Microsoft Edge web browser on your PC.
However, if you are still experiencing problems, you may need to deactivate proxy settings on your Windows 10.
For more troubleshooting, we recommend contacting Techwise Group or your company’s IT department for help.
