Ssh 3
Provide SSH and SCP functionality for executing commands against remote hosts.
Minimum PowerShell version
Ssh: this starts the SSH client program on your local machine and enables secure connection to the SSH server on a remote computer.-L 5901:localhost:5901: states that the local port for the client on the local machine is to be forwarded to the specified host and port of the remote machine. In this case, local port 5901 on the local client is. SSH Secure Shell for workstations is a flexible client SSH allowing to connect in a secured way to remote applications. The Secure Shell Protocol (SSH) is a cryptographic network protocol for operating network services securely over an unsecured network. Typical applications include remote command-line, login, and remote command execution, but any network service can be secured with SSH.
5.1
Installation Options
Copy and Paste the following command to install this package using PowerShellGet More Info

You can deploy this package directly to Azure Automation. Note that deploying packages with dependencies will deploy all the dependencies to Azure Automation. Learn More
Manually download the .nupkg file to your system's default download location. Note that the file won't be unpacked, and won't include any dependencies. Learn More
Author(s)
Carlos Perez
Copyright
(c) 2021 Carlos Perez. All rights reserved.
Package Details
Owners
Cmdlets
Functions
Dependencies
This module has no dependencies.
FileList
- Posh-SSH.nuspec
- PoshSSH.dll
- AssemblyNewtonsoft.Json.dll
- AssemblyRenci.SshNet.dll
- AssemblySshNet.Security.Cryptography.dll
Version History

| Version | Downloads | Last updated |
|---|---|---|
| 3.0.0-beta1 (current version) | 1,055 | 3/4/2021 |
| 3.0.0-alpha | 449 | 2/1/2021 |
| 2.3.0 | 1,052,002 | 10/4/2020 |
| 2.3.0-Beta1 | 1,913 | 6/5/2020 |
| 2.2 | 2,275,416 | 5/12/2019 |
| 2.1 | 224,246 | 1/23/2019 |
| 2.0.2 | 700,517 | 10/13/2017 |
| 2.0.1 | 48,779 | 8/14/2017 |
| 2.0 | 1,648 | 8/11/2017 |
| 1.7.7 | 103,764 | 12/23/2016 |
| 1.7.6 | 43,525 | 7/29/2016 |
| 1.7.5 | 7,118 | 7/9/2016 |
| 1.7.4 | 28 | 7/9/2016 |
| 1.7.3 | 53,529 | 11/4/2015 |
| 1.7.2 | 687 | 3/26/2015 |
| 1.7 | 56 | 3/18/2015 |
| 1.6 | 347 | 8/17/2014 |
You can access the command line of a Raspberry Pi remotely from another computer or device on the same network using SSH.
The Raspberry Pi will act as a remote device: you can connect to it using a client on another machine.
You only have access to the command line, not the full desktop environment. For a full remote desktop, see VNC.
1. Set up your local network and wireless connectivity
Make sure your Raspberry Pi is properly set up and connected. If you are using wireless networking, this can be enabled via the desktop's user interface, or using the command line.
If you are not using wireless connectivity, plug your Raspberry Pi directly into the router.
Ssh Client Download
You will need to note down the IP address of your Pi in order to connect to it later. Using the ifconfig command will display information about the current network status, including the IP address, or you can use hostname -I to display the IP addresses associated with the device.
2. Enable SSH
As of the November 2016 release, Raspberry Pi OS has the SSH server disabled by default. It can be enabled manually from the desktop:
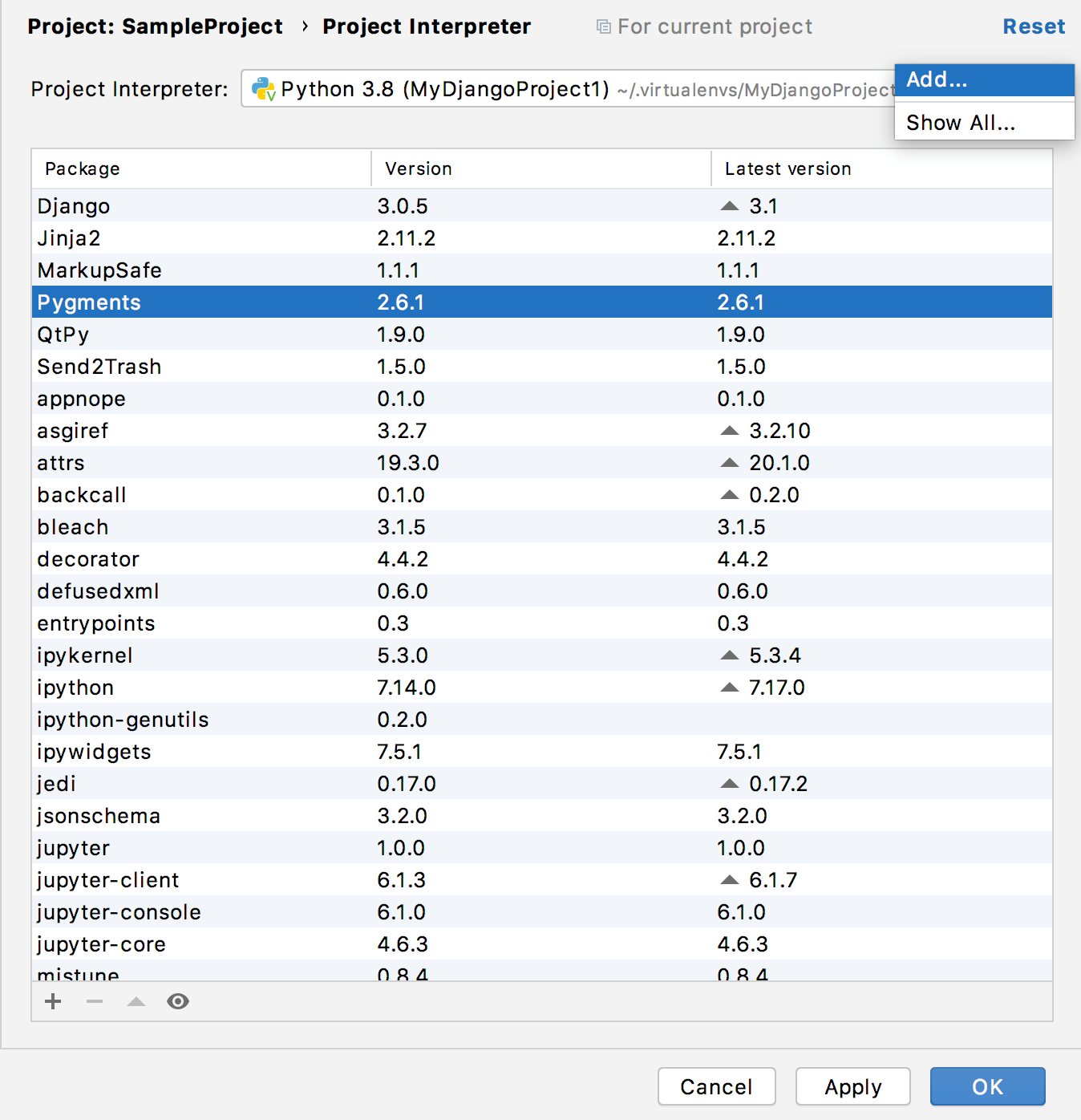
- Launch
Raspberry Pi Configurationfrom thePreferencesmenu - Navigate to the
Interfacestab - Select
Enablednext toSSH - Click
OK
Alternatively, raspi-config can be used in the terminal:
- Enter
sudo raspi-configin a terminal window - Select
Interfacing Options - Navigate to and select
SSH - Choose
Yes - Select
Ok - Choose
Finish
Alternatively, use systemctl to start the service
When enabling SSH on a Pi that may be connected to the internet, you should change its default password to ensure that it remains secure. See the Security page for more details.
3. Enable SSH on a headless Raspberry Pi (add file to SD card on another machine)
For headless setup, SSH can be enabled by placing a file named ssh, without any extension, onto the boot partition of the SD card from another computer. When the Pi boots, it looks for the ssh file. If it is found, SSH is enabled and the file is deleted. The content of the file does not matter; it could contain text, or nothing at all.
Ssh-36 Helmets
If you have loaded Raspberry Pi OS onto a blank SD card, you will have two partitions. The first one, which is the smaller one, is the boot partition. Place the file into this one.
4. Set up your client
Ssh 30 Hari
SSH is built into Linux distributions and Mac OS, and is an optional feature in Windows 10. For older Windows versions and mobile devices, third-party SSH clients are available. See the following guides for using SSH with the OS on your computer or device:
