Outlook 3365
Hello and welcome to St Thomas Church, Mellor. It’s been a difficult year buts it’s also been a creative year here at St Thomas’. We have all learned new skills in order to be able to worship together differently.
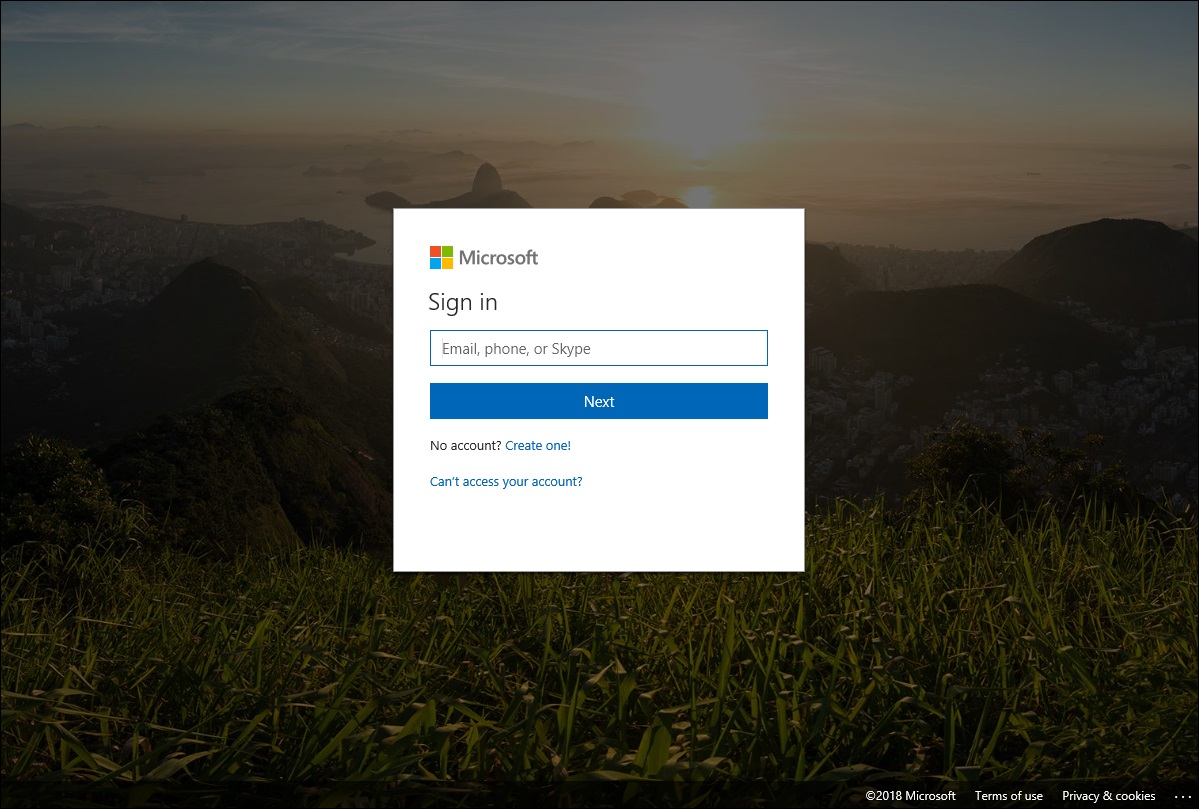
Microsoft Outlook 365 is a popular email and calendar service that is increasingly being adopted by colleges and universities throughout the country. It is well integrated with the Microsoft 365 suite of products and offers enhanced security and privacy features. To access your Outlook 365 email, you have several options you can use. We’re making some changes to the update channels for Microsoft 365 Apps, including adding a new update channel (Monthly Enterprise Channel) and changing the names of the existing update channels. To learn more, read this article. Office 365 ProPlus is being renamed to Microsoft 365 Apps for enterprise, starting with Version 2004.
Topics Map > Features and Functionality > Client Capabilities > Web (OWA)You can search for messages and people in Outlook Web App by using the search window at the top of the item list in Mail and in People.
Outlook.com - Free Personal Email - Office 365 Login
Searching in Mail
When you're in Mail, you can search for messages or people.
Important Search shows the first 30-50 matches. You can get up to 250 results by clicking Get more results, below the results.
To search in Mail:
- Select Outlook at the top of Outlook on the web.
- Refine your search by selecting one of the filters below the All box: All, Unread, To me, or Flagged. The default filter is All.
- Enter what you want to search for in the search box.
- Select Enter or select the search icon .
- Further refine your search by selecting the scope in the navigation pane. The default scope settings are In folders, From, Options and Date.
- To clear your search results, select the discard icon next to the search box.
As soon as you start typing, Outlook on the web will show possible options to search for. Your previous searches will affect what appears in the suggestions box. Enter your search and then select Enter to begin. To use the suggestions, select a suggestion or use the arrow keys, and then select Enter to choose which search to use.
Cached
When you begin typing in the search box, the navigation window will change to show search options. By default, Include messages from is set to the current folder and Show these messages is set to All. You can change the scope of your search by selecting other options.
Select the Search contacts & directory link at the bottom of the suggestions to limit your search to your contacts and your organization's directory. When you select that link, Outlook on the web will switch to People.
You can also use Advanced Query Search, or AQS, to refine your searches. To use AQS, type a keyword followed by a colon, and then what to search for in the search box. For example, to find any message with a subject that contains 'tomorrow', enter subject:tomorrow in the search box. More search options/terms.
AQS keyword | Description |
From | Searches the From field. |
To | Searches the To field. |
Cc | Searches the Cc field. |
Bcc | Searches the Bcc field. |
Participants | Searches the To, Cc, and Bcc fields. |
Subject | Searches the subject. |
Body or Content | Searches the message body. |
Sent | Searches the date sent. You can search for a specific date or a range of dates separated by two dots (..). You can also search for relative dates: Today, tomorrow, yesterday, this week, next month, last week, past month. You can search for the day of the week or month of the year. Important Date searches must be entered in month/day/year format: MM/DD/YYYY. |
Received | Searches for the date received. You can use the same search terms as for Sent. |
Category | Searches the Category field. |
Attachment | Searches for the specified attachment by title. For example, attachment:letter.doc will find any message with an attachment named letter.doc. |
Has | Use has:flag to find items that are flagged. |
When you use AQS, you can search on multiple search terms. When you enter multiple search terms, you can search on any, all, or an exact phrase.
- Subject: product plan will find any message with 'product' or 'plan' in the subject.
- Subject: (product plan) will find any message with both 'product' and 'plan' in the subject.
- Subject: 'product plan' will find any message with the phrase 'product plan' in the subject.
- Received<=2016-04-20 AND From:”Bucky Badger” will find any message prior to or equal to 4/10/2016 and from 'Bucky Badger'.
More search options/terms.
Searching in People
Any search in Mail will automatically give you the option to also search for People. Enter the name of the person, group, or resource you want to search for in the search box. and you will be brought an option to search in your Directory.
To search in People:
- Begin to enter the name of the person in the search area.
- Refine your search by selecting one Search Directory.
- To clear your search results, select the discard icon next to the search box.
See Also:
-->Important
The improved Microsoft 365 security center is now available. This new experience brings Defender for Endpoint, Defender for Office 365, Microsoft 365 Defender, and more into the Microsoft 365 security center. Learn what's new.
Applies to
In Microsoft 365 organizations with mailboxes in Exchange Online or on-premises mailboxes using hybrid modern authentication, you can submit false positives (good email marked as spam), false negatives (bad email allowed), and phishing messages to Exchange Online Protection (EOP).
What do you need to know before you begin?
Outlook 365 Login
For the best user submission experience we recommend using the Report Message and the Report Phishing add-ins. See Enable the Report Message add-in and Enable the Report Phishing add-in for more information.
If you're an admin in an organization with Exchange Online mailboxes, we recommend that you use the Submissions portal in the Security & Compliance Center. For more information, see Use Admin Submission to submit suspected spam, phish, URLs, and files to Microsoft.
Admins can disable or enable the ability for users to report messages to Microsoft in Outlook on the web. For details, see the Disable or enable junk email reporting in Outlook on the web section later in this article.
You can configure reported messages to be copied or redirected to a mailbox that you specify. For more information, see User submissions policies.
For more information about reporting messages to Microsoft, see Report messages and files to Microsoft.
Disable or enable junk email reporting in Outlook on the web
By default, users can report spam false positives, false negatives, and phishing messages to Microsoft for analysis in Outlook on the web. Admins can configure Outlook on the web mailbox policies in Exchange Online PowerShell to prevent users from reporting spam false positives and spam false negatives to Microsoft. You can't disable the ability for users to report phishing messages to Microsoft.
Outlook Sign In
What do you need to know before you begin?
To connect to Exchange Online PowerShell, see Connect to Exchange Online PowerShell.
You need to be assigned permissions in Exchange Online before you can do the procedures in this article. Specifically you need the Recipient Policies or Mail Recipients roles, which are assigned to the Organization Management and Recipient Management role groups by default. For more information about role groups in Exchange Online, see Permissions in Exchange Online and Modify role groups in Exchange Online.
Every organization has a default policy named OwaMailboxPolicy-Default, but you can create custom policies. Custom policies are applied to scoped users before the default policy. For more information about Outlook on the web mailbox policies, see Outlook on the web mailbox policies in Exchange Online.
Disabling junk email reporting doesn't remove the ability to mark a message as junk or not junk in Outlook on the web. Selecting a message in the Junk email folder and clicking Not junk > Not junk still moves the message back into the Inbox. Selecting a message in any other email folder and clicking Junk > Junk still moves the message into the Junk Email folder. What's no longer available is the option to report the message to Microsoft.
Use Exchange Online PowerShell to disable or enable junk email reporting in Outlook on the web
To find your existing Outlook on the web mailbox policies and the status of junk email reporting, run the following command:
To disable or enable junk email reporting in Outlook on the web, use the following syntax:
This example disables junk email reporting in the default policy.
This example enables junk email reporting in the custom policy named Contoso Managers.
For detailed syntax and parameter information, see Get-OwaMailboxPolicy and Set-OwaMailboxPolicy.
How do you know this worked?
To verify that you've successfully enabled or disabled junk email reporting in Outlook on the web, use any of the following steps:
Outlook 365 Office
In Exchange Online PowerShell, run the following command and verify the ReportJunkEmailEnabled property value:
Open an affected user's mailbox in Outlook on the web, select a message in the Inbox, click Junk > Junk and verify the prompt to report the message to Microsoft is or is not displayed.*
Open an affected user's mailbox in Outlook on the web, select a message in the Junk Email folder, click Junk > Junk and verify the prompt to report the message to Microsoft is or is not displayed.*
Outlook 365 Login Email Account
* Users can hide the prompt to report the message while still reporting the message. To check this setting in Outlook on the web:
How To Add A New Email Account To Outlook - Office 365
Click Settings > View all Outlook settings > Junk email.
In the Reporting section, verify the value: Ask me before sending a report.
