Cisco Anyconnect Proxy
Cisco AnyConnect - Empower your employees to work from anywhere, on company laptops or personal mobile devices, at any time. AnyConnect simplifies secure endpoint access and provides the security necessary to help keep your organization safe and protected.
- Cisco Anyconnect Always On
- Cisco Anyconnect Download Windows 10
- Cisco Anyconnect Download
- Cisco Anyconnect Proxy Settings Mac
- Cisco AnyConnect provides always-on VPN protection for workers connected to the company network. It is also utilized to gain a deeper understanding of user and endpoint behaviors. This information allows companies to defend networks from external threats. In addition, Cisco AnyConnect actively restricts network access only to permitted devices.
- Anyconnect is designed to work with the ASA, and in the background, it connect automatically to the outside inteface of your firewall using HTTPS. And the firewall will be listening on that port. Remember Anyconnect will be talking to the firewall on the Outside interface, not trying to pass through the firewall.
- Download the Cisco AnyConnect VPN for Windows installer. Double-click the InstallAnyConnect.exe file. When a message saying the Cisco AnyConnect client has been installed, click OK. Connect to the Stanford VPN. Launch the Cisco AnyConnect Secure Mobility Client client.
- Configure AnyConnect to bypass the WSS proxy. Ensure your Cisco AnyConnect client policy is configured to ignore system proxy settings. The policy should include the following: IgnoreProxy. Configure AnyConnect to allow loopback proxy connections. Ensure your Cisco AnyConnect client's policy allows VPN connections over localhost proxy connections.
The Cisco Virtual Private Network (VPN) client is the supported way to connect to Swarthmore network resources such as shared network drives, software using KeyAccess, and Banner from off-campus. When the VPN is connected, all Internet traffic from that device will be sent through the campus network to reach the Internet.

You can stay actively connected to the Swarthmore VPN for a maximum of 10 hours, at which point you will be prompted to log back into the client. If the device you are using VPN on is inactive for 4 hours or more, your session will end and you will be prompted to log back into the client.
Use EZproxy (http://proxy.swarthmore.edu) to utilize Swarthmore library bibliographic databases. VPN is not required to access EZproxy.
On a computer:
- Open a web browser
- Go to https://swatvpn.swarthmore.edu
- Log in using your Swarthmore user name and password
- Wait while it checks for Java (may take a minute or so)
- If Java detection fails, you will be directed to download and install VPN
- Click the AnyConnect VPN link to download and save the file to your computer
- Go to the installer that downloaded to your computer, and double-click on it to install
On a mobile device:
macOS or Windows Computer
- Search for and launch the Cisco AnyConnect Secure Mobility Client.
- You will be prompted for the server name. Enter swatvpn.swarthmore.edu then click Connect.
- You will now be prompted for your Swarthmore credentials. There will be three fields that must be filled to continue (explained below). Once filled click OK.
- Username: Enter your Swarthmore username.
- Password: Enter your Swarthmore password.
- Duo Option: Choose how you would like to authenticate with Duo. Further instructions are located in the text box below this field (pictured below). Note: when logging into Cisco AnyConnect for the first time, the “Duo Option” field may be called “Second Password”.
- Verify your login using the Duo method chosen in the previous step. If successful you will be automatically connected to the Swarthmore VPN. If unsuccessful you will be brought back to the login screen to try again.
When ready to quit the VPN session open the minimized VPN client icon in the taskbar (Windows) or the dock (Mac) and select the End Session button. The VPN application will stay running until you exit from it. Once the client has been downloaded, there is no need to go back to the SwatVPN web page.

To use the VPN at a later time:
- On a Mac: Open the Applications folder, click on the Cisco folder and select the Cisco AnyConnect Secure Mobility Client.
- On Windows: Click on Start, Programs, Cisco, and select the Cisco AnyConnect Secure Mobility Client.
iOS Device (iPad/iPhone)
- Go to the App Store and install Cisco AnyConnect by New Cisco AnyConnect.
- After install, tap the AnyConnect icon on the iPad/iPhone home screen.
- Choose OK to enable AnyConnect.
- Select Connections from the AnyConnect home screen.
- Select Add VPN Connection.
- Tap Description, and enter SwatVPN.
- Tap Server Address, and enter swatvpn.swarthmore.edu.
- Tap Save.
- To connect via VPN, after you connect to Wi-Fi, go to the AnyConnect home screen.
- Select SwatVPN, tap ON next AnyConnect VPN.
- You will be prompted for your Swarthmore username and password and Duo option.
- The block of text immediately below will explain how you use the Duo Option field, in case you ever need a reminder.
- Tap Connect.
Android
- Go to the Google Play store and install AnyConnect by Cisco Systems, Inc.
- For Kindle devices, install from the Amazon Kindle app store.
- After install, tap the AnyConnect Icon to start the AnyConnect app.
- Accept the End User License Agreement (EULA).
- Click OK to continue.
- Tap Connections > Add New VPN Connection to configure.
- Choose Description, and enter SwatVPN.
- Choose Server Address, and enter swatvpn.swarthmore.edu.
- Tap Done.
- To connect via VPN, after you connect to Wi-Fi, go to the AnyConnect home screen.
- Make sure the Connections option shows SwatVPN.
- Tap Connections to select SwatVPN if it does not.
- Turn AnyConnect VPN ON by tapping the slider.
- You will be prompted for your Swarthmore username and password and Duo option.
- The block of text immediately below will explain how you use the Duo Option field, in case you ever need a reminder.
- Tap Connect.
- If prompted, allow Cisco access to finish establishing a connection by tapping OK.
Chromebook
- Go to the Chrome Web Store (click Web Store icon on Google Chromebook desktop).
- Search for Cisco AnyConnect.
- Click Add to Chrome button to install.
- if prompted to confirm the new app, click Add.
- Once installed, the AnyConnect icon will appear on your application screen - double-click icon to configure VPN.
- Wait while the client initializes - may take 2-3 minutes.
- Once available, click Add New Connection button.
- For Name, enter SwatVPN.
- For Server Address, enter swatvpn.swarthmore.edu.
- Click Save Changes to continue.
- To connect via VPN, right-click the 'Wi-Fi' icon in the bottom-right taskbar.
- Select VPN from the menu.
- Select SwatVPN from under Cisco AnyConnect.
- Log in using your Swarthmore username and password.
- If prompted to accept a security certificate, click Import and Continue. Otherwise, click Accept.
- After clicking Connect, a second window will appear for you to enter your authentication information. There will be three text fields labeled Username (not your full email address), Password, and Duo Option where you will enter your information. The block of text immediately below will explain how you use the Duo Option field, in case you ever need a reminder.
Can't print while connected to VPN
When connected to VPN while off-campus, access to local devices such as printers may not work. If you experience problems, try disconnecting from VPN to print.
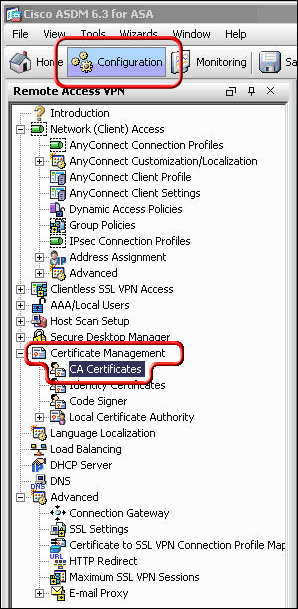 -->
-->In this tutorial, you'll learn how to integrate Cisco AnyConnect with Azure Active Directory (Azure AD). When you integrate Cisco AnyConnect with Azure AD, you can:
- Control in Azure AD who has access to Cisco AnyConnect.
- Enable your users to be automatically signed-in to Cisco AnyConnect with their Azure AD accounts.
- Manage your accounts in one central location - the Azure portal.
Prerequisites
To get started, you need the following items:
- An Azure AD subscription. If you don't have a subscription, you can get a free account.
- Cisco AnyConnect single sign-on (SSO) enabled subscription.
Scenario description

In this tutorial, you configure and test Azure AD SSO in a test environment.
- Cisco AnyConnect supports IDP initiated SSO
Adding Cisco AnyConnect from the gallery
Cisco Anyconnect Always On
To configure the integration of Cisco AnyConnect into Azure AD, you need to add Cisco AnyConnect from the gallery to your list of managed SaaS apps.
- Sign in to the Azure portal using either a work or school account, or a personal Microsoft account.
- On the left navigation pane, select the Azure Active Directory service.
- Navigate to Enterprise Applications and then select All Applications.
- To add new application, select New application.
- In the Add from the gallery section, type Cisco AnyConnect in the search box.
- Select Cisco AnyConnect from results panel and then add the app. Wait a few seconds while the app is added to your tenant.
Configure and test Azure AD SSO for Cisco AnyConnect
Configure and test Azure AD SSO with Cisco AnyConnect using a test user called B.Simon. For SSO to work, you need to establish a link relationship between an Azure AD user and the related user in Cisco AnyConnect.
To configure and test Azure AD SSO with Cisco AnyConnect, perform the following steps:
- Configure Azure AD SSO - to enable your users to use this feature.
- Create an Azure AD test user - to test Azure AD single sign-on with B.Simon.
- Assign the Azure AD test user - to enable B.Simon to use Azure AD single sign-on.
- Configure Cisco AnyConnect SSO - to configure the single sign-on settings on application side.
- Create Cisco AnyConnect test user - to have a counterpart of B.Simon in Cisco AnyConnect that is linked to the Azure AD representation of user.
- Test SSO - to verify whether the configuration works.
Configure Azure AD SSO
Follow these steps to enable Azure AD SSO in the Azure portal.
In the Azure portal, on the Cisco AnyConnect application integration page, find the Manage section and select single sign-on.
On the Select a single sign-on method page, select SAML.
On the Set up single sign-on with SAML page, click the edit/pen icon for Basic SAML Configuration to edit the settings.
On the Set up single sign-on with SAML page, enter the values for the following fields:
a. In the Identifier text box, type a URL using the following pattern:
< YOUR CISCO ANYCONNECT VPN VALUE >b. In the Reply URL text box, type a URL using the following pattern:
< YOUR CISCO ANYCONNECT VPN VALUE >Note
These values are not real. Update these values with the actual Identifier and Reply URL. Contact Cisco AnyConnect Client support team to get these values. You can also refer to the patterns shown in the Basic SAML Configuration section in the Azure portal.
On the Set up single sign-on with SAML page, in the SAML Signing Certificate section, find Certificate (Base64) and select Download to download the certificate file and save it on your computer.
On the Set up Cisco AnyConnect section, copy the appropriate URL(s) based on your requirement.
Note
If you would like to on board multiple TGTs of the server then you need to add multiple instance of the Cisco AnyConnect application from the gallery. Also you can choose to upload your own certificate in Azure AD for all these application instances. That way you can have same certificate for the applications but you can configure different Identifier and Reply URL for every application.
Create an Azure AD test user
In this section, you'll create a test user in the Azure portal called B.Simon.
- From the left pane in the Azure portal, select Azure Active Directory, select Users, and then select All users.
- Select New user at the top of the screen.
- In the User properties, follow these steps:
- In the Name field, enter
B.Simon. - In the User name field, enter the username@companydomain.extension. For example,
B.Simon@contoso.com. - Select the Show password check box, and then write down the value that's displayed in the Password box.
- Click Create.
- In the Name field, enter
Assign the Azure AD test user
In this section, you'll enable B.Simon to use Azure single sign-on by granting access to Cisco AnyConnect.
- In the Azure portal, select Enterprise Applications, and then select All applications.
- In the applications list, select Cisco AnyConnect.
- In the app's overview page, find the Manage section and select Users and groups.
- Select Add user, then select Users and groups in the Add Assignment dialog.
- In the Users and groups dialog, select B.Simon from the Users list, then click the Select button at the bottom of the screen.
- If you are expecting a role to be assigned to the users, you can select it from the Select a role dropdown. If no role has been set up for this app, you see 'Default Access' role selected.
- In the Add Assignment dialog, click the Assign button.
Configure Cisco AnyConnect SSO
You are going to do this on the CLI first, you might come back through and do an ASDM walk-through at another time.
Connect to your VPN Appliance, you are going to be using an ASA running 9.8 code train, and your VPN clients will be 4.6+.
First you will create a Trustpoint and import our SAML cert.
The following commands will provision your SAML IdP.
Now you can apply SAML Authentication to a VPN Tunnel Configuration.
Note
There is a feature with the SAML IdP configuration - If you make changes to the IdP config you need to remove the saml identity-provider config from your Tunnel Group and re-apply it for the changes to become effective.
Create Cisco AnyConnect test user
Cisco Anyconnect Download Windows 10
In this section, you create a user called Britta Simon in Cisco AnyConnect. Work with Cisco AnyConnect support team to add the users in the Cisco AnyConnect platform. Users must be created and activated before you use single sign-on.
Test SSO
In this section, you test your Azure AD single sign-on configuration with following options.
- Click on Test this application in Azure portal and you should be automatically signed in to the Cisco AnyConnect for which you set up the SSO
- You can use Microsoft Access Panel. When you click the Cisco AnyConnect tile in the Access Panel, you should be automatically signed in to the Cisco AnyConnect for which you set up the SSO. For more information about the Access Panel, see Introduction to the Access Panel.
Cisco Anyconnect Download
Next Steps
Cisco Anyconnect Proxy Settings Mac
Once you configure Cisco AnyConnect you can enforce session control, which protects exfiltration and infiltration of your organization’s sensitive data in real time. Session control extends from Conditional Access. Learn how to enforce session control with Microsoft Cloud App Security.
